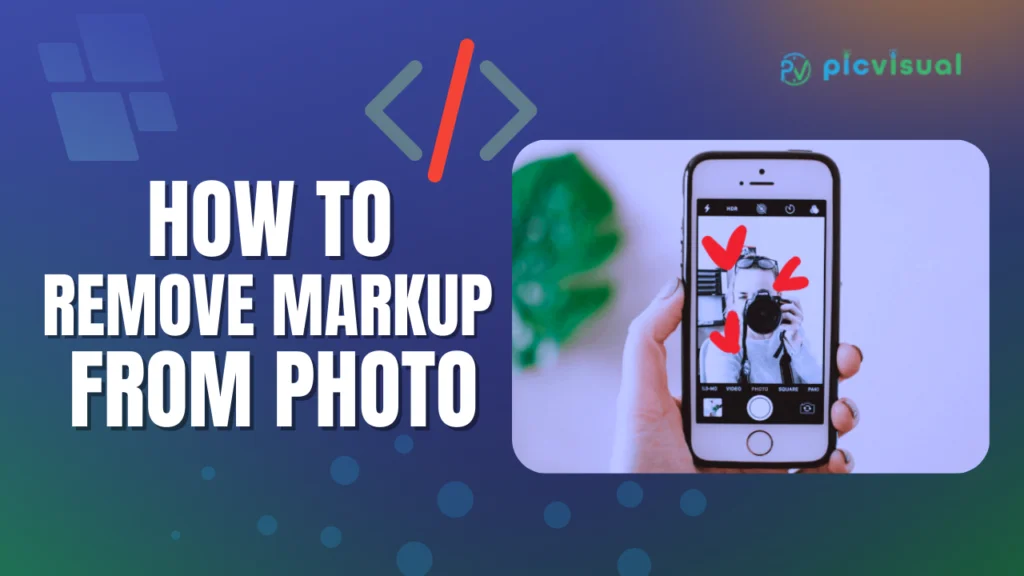You put a watermark on your photos for safety purposes. But, now the original photo is misplaced and you have to remove the watermark from that.
Or maybe you’ve found an image online with a watermark, and you want it to be clean. Sounds like a real issue in daily life, doesn’t it? Don’t worry, Watermark removal in Photoshop is easier than you think.
In this guide, we’ll discuss how to remove watermarks in Photoshop. You’ll get 5 simple to advanced methods to transform your images into flawless pieces.
Let’s get to them.
How to Remove Watermark In Photoshop
Before we start removing watermarks from your photos in Photoshop, here are a few things to consider:
Choosing the Right Tool for Your Watermark
Watermark removal in Photoshop is all about the right tools and techniques. There are 3 crucial points that you must consider to choose the right tools:
1. Size
The watermark can be a small logo or a large banner, consider the size first. Because the size determines how noticeable the watermark is and impacts your choice of tool.
2. Opacity
Next, you should assess its opacity. A faint watermark blends more with the background. As it is posing a unique challenge compared to a bold, opaque one.
3. Location
Finally, it’s time to think about the watermark location. A watermark in the corner is less intrusive and easier to handle than one splashed across a critical part of the image.
How To Choose The Right Tool To Remove Watermark In Photoshop
You need to consider size, opacity, and locations for removing watermarks. Here’s a short guide on when you should choose which tools.
1. Size of the watermark
You can quickly handle a small watermark with tools like the Spot Healing Brush. Because it requires less precision and blends easily with the surrounding area.
On the other hand, larger watermarks demand more attention and might need tools like the Patch Tool. As Patch Tool is better suited for handling extensive areas without losing the integrity of the image.
2. The opacity of the watermark
A highly opaque watermark is more prominent and may require careful use of the Clone Stamp Tool for precise editing.
Lower opacity watermarks blend more with the background. It allows you potentially quicker fixes using Content-Aware Fill. With the tool, you can smartly match the surrounding pixels.
3. Location of the watermark
A watermark on a plain background is less challenging and you can tackle it with simpler tools like Spot Healing Brush.
However, if it’s over a detailed or important part of the image, like a face or intricate pattern, you’ll need a more nuanced approach.
In that case, you have to use the Clone Stamp Tool for precision and the Content-Aware Fill to match the complex details of the background.
So, now it’s time to jump into our main discussion “watermark removal guide”. Let’s start…
Method 1: Remove watermark with Spot Healing Brush Tool
Using Spot Healing Brush Tool is the fastest and most effective way of erasing those pesky watermarks. It’ll be your best choice for quick fixes.
Step 1: Open Your Image in Photoshop
Launch Photoshop. Open your image either by selecting ‘File’ → ‘Open’.
Or you can also drag and drop the image into Photoshop.
Step 2: Select the Spot Healing Brush Tool
Find the Spot Healing Brush Tool in the toolbox (band-aid icon). After that, select it for use.
Step 3: Configure the Brush
Right-click on the image and choose a brush size that covers the watermark. Adjust the hardness to suit the background texture.
Step 4: Apply the Tool on the Watermark
Click and drag the brush over the watermark and let Photoshop blend the area automatically.
Step 5: Save the New Photo
When the watermark is removed, save it in a folder and give it a suitable name to access later.
Watch this video for a step by step guide on this:
For Whom This Tool is Best?
- It’s ideal for all types of Photoshop users from beginners to pros.
- It can be a quick solution, even for photographers and graphic designers.
When Is It Most Effective?
- If the watermark is small and not overly complex.
- It’s suitable against a relatively uniform background.
- When you need fast and unobtrusive fixes without detailed editing.
Method 2: Remove watermark with Clone Stamp Tool
Clone Stamp Tool is another excellent way to remove watermarks from photos. It takes you just a few minutes. Super easy!
Step 1: Open Your Image in Photoshop
Launch Photoshop and open the image with the watermark.
Step 2: Select the Clone Stamp Tool
The Clone Stamp Tool is located in the toolbox, looks like a stamp. Click to select it for use.
Step 3: Set Your Source Point
Hold the “Alt key” and click on an area of the image that closely matches the watermark’s background. It’ll set your source point.
Step 4: Configure the Brush Settings
Right-click on the image to adjust the brush size and hardness. You should use a softer brush blending because it’s better for textured backgrounds.
Step 5: Paint Over the Watermark
Carefully click or drag the brush over the watermark. Frequently change the source point by Alt-clicking to ensure a natural look.
Step 6: Fine-tune
If any watermark traces remain, switch to the Healing Brush Tool for final touch-ups. Use it to blend any inconsistencies for a seamless finish.
Step 7: Save the New Photo
Once you feel the image looks good after removing the watermark, save the edited image.
For Whom This Tool is Best?
- Intermediate to advanced Photoshop users find this tool ideal.
- However, it would be best if you’re dealing with larger or detailed watermarks.
When Is It Most Effective?
- If the watermark is larger or in complex areas.
- If you need detailed work and have to ensure precise editing.
- If you need to remove watermarks from backgrounds where a simple blend isn’t enough.
Method 3: Remove watermark with Content-Aware Fill
Our next method is to smartly use the Photoshop Content-Aware Fill to remove watermarks.
Step 1: Open Your Image in Photoshop
After launching Photoshop on your PC, open the image that has the watermark. And you want to remove it.
Step 2: Select the Watermark
Next, from the toolbox, you have to choose the Magic Wand Tool. Now, zoom into the watermark of the image for a clear view. Do it, alright. Use the Magic Wand Tool to select the watermark.
Step 3: Modify the Selection
Navigate to ‘Select’ in the menu and click on the ‘Modify’, then ‘Expand’. From the next box, select 5 pixels to ensure you’re covering hte whole watermark.
Step 4: Use Content-Aware Fill
Go to ‘Edit’ in the top menu and select ‘Content-Aware Fill’ (as in the below screenshot).
Then, set the mode to ‘Normal’ and Opacity to 100% in the Blending options. Photoshop will work to remove the watermark by filling it with nearby pixels.
Step 5: Fine-Tune the Result
If necessary, use the Clone Stamp or Healing Brush Tool for any minor touch-ups. (That we’ve discussed already). Ensure the filled area blends seamlessly with the rest of the image.
Step 6: Save the Edited Image
All is done, save your edited image by going to File → Save or File → Save As.
For Whom This Tool is Best?
- It’s a good choice for those who prefer an efficient solution.
- If you’re not comfortable with manual tools like the Clone Stamp. In that case, it’s the best option.
- It’s also great for Photographers and graphic designers.
When Is It Most Effective?
- If you have to remove watermarks on simple, consistent backgrounds.
- When textures and colors around the watermark are uniform.
Method 4: Remove watermark with Patch Tool
The Patch Tool in Photoshop is a versatile tool. Let’s now discuss the process of using it.
Step 1: Open Your Image in Photoshop
Launch Photoshop and load the image with the watermark.
Step 2: Select the Watermark
Choose the Rectangular Marquee Tool. Or you can choose another shape tool that fits the watermark’s shape. Drag over the watermark to select it.
Step 3: Use the Patch Tool
From the toolbox, select the Patch Tool. Drag the selected area to a part of the image you want to use as a replacement. This can be another part of the image or a similar area that matches the background.
Step 4: Adjust and Blend
Fine-tune the area if needed. You might need to adjust the edges or use the Healing Brush Tool for a seamless blend. Ensure the replaced area naturally matches the rest of the image.
Step 5: Save Your Work
Once the watermark is successfully removed and the image looks natural, save your work.
For Whom This Tool is Best?
- It’s perfect for those who need to remove larger watermarks.
- It’s suitable for users with a basic understanding of Photoshop tools.
When Is It Most Effective?
- When you’re dealing with larger or more noticeable watermarks.
- When a direct replacement of the watermark area with a sample area can yield a natural look.
- It’s highly effective for watermarks overlaying complex (varied textures or details).
Method 5: Remove Watermark With Mask Tool
The Mask Tool in Photoshop is an advanced technique for watermark removal. Here’s the process how you can use it
Step 1: Open Your Image in Photoshop
Start Photoshop and open the watermarked image.
Step 2: Select the Watermark
Use the Lasso Tool or any other selection tool that best fits your image watermark’s shape. Then, carefully select around the watermark.
Step 3: Create a Layer Mask
Now, you have to add a layer mask on the watermark selection area. To do that, click the ‘Add layer mask’ icon at the bottom of the layers panel.
Step 4: Refine the Mask
If there is any trace on the image use the Brush tool to refine the mask. You should paint black and white to hide the watermark and reveal any areas you may have over-masked.
Step 5: Use Content-Aware Fill if Necessary
Still there are noticeable traces of the watermark? Now, use the Content-Aware Fill on the masked area for a cleaner removal.
Step 6: Save Your Edited Image
Once you are satisfied with the edition results, save the image.
For Whom This Tool is Best?
- It’s a good choice for intermediate to advanced Photoshop users.
- Photographers and graphic designers use it mostly in their professional tasks.
When Is It Most Effective?
- The mask tool is perfect for removing watermarks over intricate details or textures.
- You find it suitable for large or oddly shaped watermarks where more refined control is needed.
- It’s also best when you need non-destructive solutions that allow for adjustments and reversals if needed.
Use 3rd Party Tool & Avoid All those Hassle
When we are talking about the mask tool, here comes the easy AI alternative solutions that you can use for frequent image watermark removal.
As a third party AI tool, HitPaw Watermark Remover is excellent for several reasons. For example:
- HitPaw uses AI to detect and wipe out watermarks. So, after selecting your image, it’ll vanish the watermark magically.
- No, you don’t have to be tech savvy to use it. It’s simple and user-friendly for all.
- No matter, if your photo is a JPEG, JPG, TIFF, BMP, or PNG. Because HitPaw supports all of them.
- Uncompromised quality maintenance. While removing those unwanted marks, HitPaw ensures your photo’s quality stays top-notch.
- Its surface is ad-free, so you don’t face any interruptions while working on your image.
- It’s cost effective with only $9.99/m for windows and $12.99 for For Mac.
Some Practical Tips For Watermark Removal
You’re ready to tackle those watermarks in Photoshop, right? Here’s the inside scoop on making your images look as if those watermarks were never there.
Best Practices for a Natural Look
- It’s not just about erasing the watermark. Blend it with the Healing Brush for that ‘was it ever even there?’ effect.
- Keep an eye on the little texture and color details. Clone from areas that ‘get’ the texture and color right.
- Zoom in and work your magic up close. Because the small touches can make a big difference.
Keep Your Image Quality Pristine
- Over-editing is your image’s worst enemy. Stay light-handed with your edits.
- The better your image quality to start with, the better it’ll look after the watermark says goodbye. So, you should start with High-Quality image.
- After all that work, save it right. PNG or TIFF are your pals for keeping that quality intact.
Solve Common Watermark Woes
- If your image looks patchy, switch up where you’re cloning from for a more uniform look.
- If colors are off, the Color Replacement Tool is your go-to for getting them just right.
- If details are blurred, shrink that brush size. Keep in mind, smaller brushes mean more control in those intricate spots.
[faq-schema id=”877″]
Conclusion
Now, you are armed with 5 different methods to remove watermarks in Photoshop. Whether it’s a subtle mark on a simple background or a bold imprint over a complex pattern, it’s easy to handle. Just one thing you should remember, choosing the right tool for the job and approaching the task with patience and precision makes the maximum difference.
Happy editing, and may your images look their best again!