The markup on the photos sent to you can be super annoying sometimes, especially if it’s an important image. Today we will share “How To Remove Markup From Photo Sent To Me”
Thankfully, there’s a solution to that, and you can remove the markup or watermark.
This guide simplifies the process for both iPhone and Mac users to do that. We’ll explore effective tools and straightforward steps to restore your photos.
Let’s begin this journey to clean, mark-free photos.
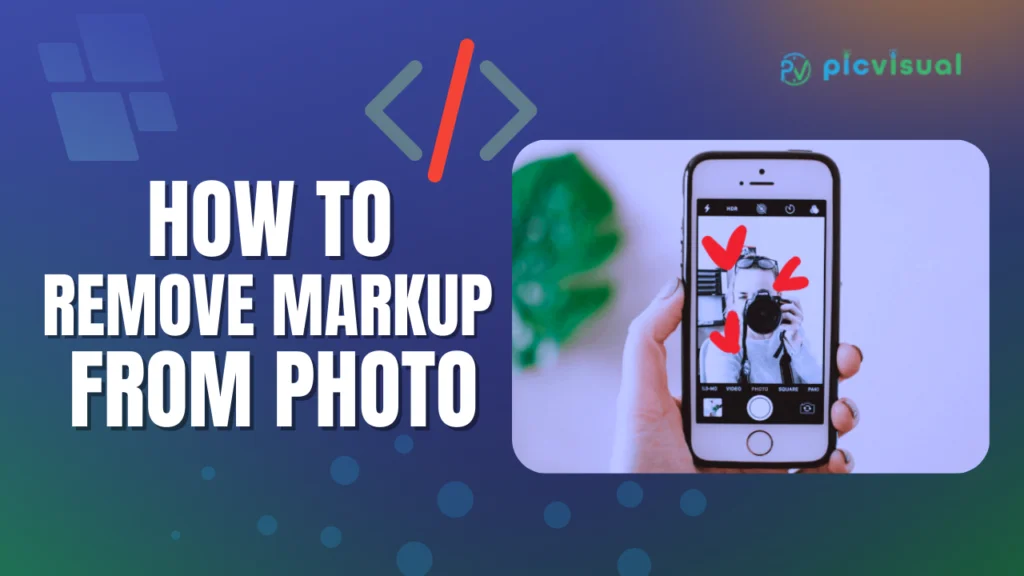
How To Remove Markup From Photos Sent To Me
Let’s start by addressing the core issue: removing unwanted markups from photos. But why do these markups even exist?
Why There’s Markup In The Photo?
Markups in photos often stem from the sender’s intent to highlight or annotate specific elements. They serve as visual comments or corrections, adding context or emphasis to the original image.
Introduce Markup Removing Tools and Apps on iPhone and Mac
When it comes to removing markup from photos, you can use a variety of tools and apps that are designed for this purpose.
No matter if you are a user of the iPhone or Mac. Each platform offers you the facility to remove markups.
For iPhone you can use:
- Photos App: Built-in markup removal capabilities.
- Snapseed: A versatile photo editing tool with markup removal features.
- TouchRetouch: Specialized in removing unwanted content from photos.
For Mac you can use:
- Mac Preview: It’s a Mac’s default image viewer with markup removal options.
- Pixelmator: A powerful image editor that offers markup removal features.
- Adobe Photoshop: A professional-grade tool that also includes markup removal facilities.
How To Remove Markup From Photo Sent To Me on iPhone
Above, we have introduced you to three options to remove markup from your images. Among the three, here we’ll discuss step-by-step processes on two methods as they are easy to follow.
Method 1: Using Default Photos App
The iPhone’s default Photos App is efficient for removing markup from photos in several cases:
- Basic Annotations: Simple text annotations or basic drawings.
- Light Scribbles or Doodles: Minor scribbles or doodles that don’t cover key details of the photo.
- Erasable Marks: Markups made within the app itself.
- Adjusting Simple Edits: Slight color marks or basic shapes added to the photo.
Follow these user-friendly steps to remove markups with iPhone’s Photos App.
- Step 1: Start by launching the Photos App on your iPhone.
- Step 2: Browse your library and choose the photo with markup.
- Step 3: Open the photo by tapping on it to edit.
- Step 4: Look for the edit icon, often resembling a pencil.
- Step 5: Find “Markup Eraser” within the editing options.
- Step 6: Experiment with settings like brightness or contrast. Because adjusting these can diminish the visibility of the markup.
- Step 7: Once you are satisfied with your adjustments, save the changes to keep your photo free from markup.
Method 2: Using Snapseed
If you need to remove more complex and nuanced markup from the screenshot sent to you, then Snapseed is a good option to serve the purpose.
Snapseed is particularly efficient for:
- Detailed Markups: For intricate drawings or annotations with finer control.
- Adjustments: Ideal for correcting colors or distortions caused by the markup.
- Layered Edits: Useful for photos with multiple layers of markup.
- Advanced Text Removal: For better handling of text overlays, especially if they’re over variable backgrounds.
- Blending and Healing: For blending out markups and healing the image to match the surrounding area, maintaining a natural look.
- High-Resolution Images: Maintains image quality, essential for high-resolution photos where precision is key.
Here’s a step-by-step guide to use Snapseed:
Step 1: Install Snapseed
If it’s not already on your device, download Snapseed from the App Store.
Step 2: Open Your Photo
Launch Snapseed and import the photo you want to edit.
Step 3: Access Tools
After that, tap the “Tools” button at the screen’s bottom.
Step 4: Select Tune Image
From the tools menu, choose ‘Tune Image’ to start adjusting the photo.
Step 5: Adjust Brightness
Increase the brightness, ideally to 100, to lighten the markup.
Step 6: Modify Contrast
Next, reduce the contrast to its lowest setting to help blur the markup.
Step 7: Enhance Highlights and Ambience
Boost both highlights and ambience settings. You should prefer above 100 to further diminish the markup’s visibility.
Step 8: Tweak Shadows
Finally, adjust the shadows. It’s better to increase slightly to reveal the covered areas more clearly.
Once you have the markup blended into the backgrond, you’ve succesfully removed the markup from the image sent to you.
How To Remove Markup From Photos on Mac
There are also many options to remove Markup from photos while you are a Mac user. Here we’ll share two popular ways for you.
Method 1: Mac’s default preview
Mac’s Preview is best for uncomplicated and quick edits, where the markup does not require advanced image manipulation techniques.
However, Mac’s default preview option is ideal for:
- Basic Text and Shapes: Easily removes simple text annotations, arrows, circles, and other basic shapes.
- Straightforward Edits: Efficient for straightforward markups without complex layers or blending needs.
- Quick Cropping or Resizing: To crop out parts of the image with markup or resizing the image to exclude the marked area.
- Simple Color Adjustments: For basic color corrections that can help diminish the visibility of the markup.
- Erasing Hand-drawn Markups: Remove simple hand-drawn lines or sketches.
- PDF Annotations: Excellent to remove annotations from PDFs.
Here is the Step-by-Step Process to Remove Markup with Preview:
Step 1: Open the Image in Preview
Locate your photo in Finder and open it with Preview (usually the default image viewer on Mac).
Step 2: Access Markup Toolbar
Click on the ‘Markup Toolbar’ button (it looks like a toolbox or a pen tip) to reveal the editing tools.
Step 3: Select the Markup
Use the ‘Select’ tool to highlight the markup you want to remove. If it’s text or a shape, simply click on it.
Step 4: Delete Markup
Once selected, press the ‘Delete’ key to remove the markup. For drawn lines or sketches, you might need to use the ‘Eraser’ tool from the toolbar.
Step 5: Adjust Image
If needed, adjust other aspects of the image (like brightness or contrast) to enhance the area where the markup was removed.
Step 6: Save Your Changes
Don’t forget to save the edited image. You can either overwrite the original file or save a new copy.
Method 2: Using Pixelmator on Mac
Pixelmator is a powerful image editing tool for Mac users. It offers a range of features suitable for removing markups from photos.
Pixelmator is ideal for:
- Complex Markups: Efficiently erases detailed drawings or sketches.
- Text and Shape Removal: Easily deletes added text boxes, arrows, and shapes.
- Blending and Cloning: For blending out markups by cloning surrounding areas.
- Color Correction: Effective in correcting color distortions caused by markups.
- Detailed Retouching: Offers precise tools for retouching and restoring the area affected by the markup.
- Layer-Based Editing: Useful for photos with markups on separate layers.
Here is a Step-by-Step Process to Remove Markup with Pixelmator:
Step 1: Open Pixelmator
Launch Pixelmator on your Mac. If you don’t have it installed, you can download it from the Mac App Store.
Step 2: Import Your Photo
Open the photo with markup in Pixelmator by either dragging it into the app or using the ‘Open’ option from the File menu.
Step 3: Select the Markup
Use the selection tools to highlight the area with markup. For more precision, the ‘Free Selection’ tool is ideal.
Step 4: Remove or Edit the Markup
Depending on the type of markup, you can use the ‘Eraser’ tool to carefully remove hand-drawn markups. Or if it’s text or a shape, simply select it and press ‘Delete’.
Step 5: Clone & Repair
For more complex markups, use the ‘Clone Stamp’ tool to replicate nearby areas of the image over the markup. The ‘Repair’ tool can also be effective in blending the markup seamlessly with the background.
Step 6: Adjust as Needed
Fine-tune the image by adjusting brightness, contrast, or using the ‘Retouch’ tool for final touches.
Step 7: Save Your Photo
Once you’re satisfied, save the edited photo either overwriting the original file or saving as a new image.
Avoiding Common Pitfalls While Removing Mark-ups From Photos
Removing markups from photos can be tricky. There are some common challenges that you can face while removing Markups. Here’s how to effectively overcome them:
Challenges for iPhone
Challenge 1: Loss of Original Image Quality
If you are a novice about Markup removing from photos, there’s a high chance of losing image quality.
How to Solve
- Always keep a backup of the original photo.
- Use editing apps that support non-destructive editing, like Snapseed or TouchRetouch.
Challenge 2: Difficulty in Precise Markup Removal
A lot of people struggle to precisely remove the Markup from screenshots or images.
How to Solve
- Zoom in for better precision.
- Use apps with fine-tuned control features.
- If mistakes occur, use the ‘Undo’ function or the ‘Revert to Original’ option in the Photos app.
Challenge 3: Misinterpreting Markup Content
Some cases when you are in a hurry to remove the markup, that time you may misinterpret the markup area.
How to Solve
- Analyze the markup context before removal.
- Ensure that essential information isn’t lost in the editing process.
Challenges for Mac
Challenge 1: Over-Editing Leading to Unnatural Results
Yeah, you want to remove the markup. But that doesn’t mean the image looks awkward, right? Unfortunate, sometime it happens.
How to Solve
- Use Preview or Pixelmator judiciously.
- Regularly compare with the original and avoid excessive adjustments that alter the photo’s authenticity.
Challenge 2: Handling Complex Markups
Some Mac users are good at handling simple markup removal. But, they struggle when need to handle complex markups that require precise removal.
How to Solve
- For intricate markups, you have to utilize the clone and repair tools in Pixelmator.
- Practice blending edits with the original image for a seamless look.
Challenge 3: Accidentally Saving Over Original Image
Accidents or mistakes happen and sometimes you have no control over it.
How to Solve
- Always create a duplicate of the photo before editing.
- This preserves the original image in case of any irreversible changes.
[faq-schema id=”886″]
Conclusion
So there you have it – your go-to guide for clearing up those pesky markups on photos. You can do it, whether you’re tapping away on your iPhone or clicking through on your Mac.
We’ve navigated the nifty tricks and tips on “How to remove markup from photo sent to me?”, and hope you feel more confident in tackling this task.
However, we also suggest you to keep in mind, it’s all about enhancing the photo while keeping its story and essence intact.
So the next time you get a photo that’s a little too scribbled over, don’t fret. You’ve got the know-how to make that picture as good as new, without losing its original charm.
Happy editing! Thanks for visit Pic Visual.

