However, there are times when you may need to remove them to restore the original image. Today I will publish a content about How to Remove Markup from Screenshot?
Markups are visual enhancements applied to screenshots or images. They include text, arrows, shapes, or freehand drawings. These markups are commonly used in various scenarios. People use them to provide instructions, highlight specific areas, or collaborate on design projects.
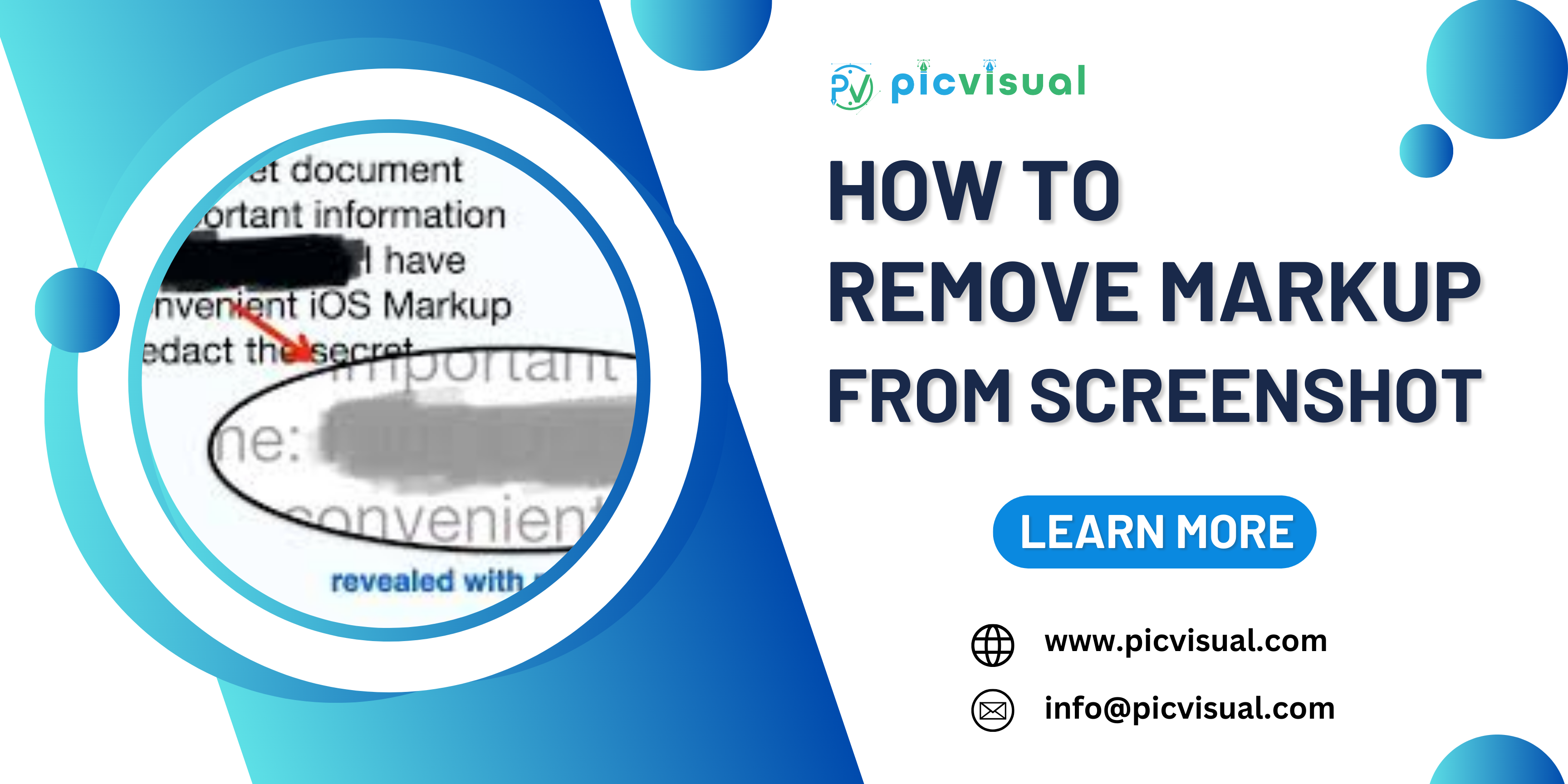
Why Remove Markups?
Here are several reasons why you might want to remove markups from a screenshot:
- Professionalism: Clean images often look more professional.
- Clarity: Removing markups can make the image clearer.
- Reuse: You might want to use the original image for different purposes.
Tools for How to Remove Markup from Screenshot
Different tools can help you remove markups from screenshots. Here are some popular options:
| Tool | Description |
|---|---|
| Photoshop | Advanced features for precise editing. |
| GIMP | Free and open-source, suitable for detailed work. |
| Paint.NET | Simple and easy to use for basic edits. |
| Online Tools | Quick and accessible for minor edits. |
Steps to Remove Markup Using Photoshop
Photoshop is a powerful tool for removing markups. Follow these steps:
- Open the Screenshot: Launch Photoshop and open your screenshot.
- Select the Clone Stamp Tool: Use the clone stamp tool from the toolbar.
- Choose a Source Area: Hold the Alt key and click on a clean area.
- Cover the Markup: Paint over the markup to blend it with the background.
- Refine with Healing Brush: Use the healing brush for minor touch-ups.
- Save Your Work: Save the edited image to keep the changes.
Removing Markup with GIMP
GIMP is a free alternative to Photoshop. Here’s how you can use it:
- Open the Screenshot: Launch GIMP and open your image.
- Select the Clone Tool: Choose the clone tool from the toolbox.
- Set a Source Point: Hold the Ctrl key and click on a clean area.
- Paint Over Markup: Use the tool to cover the markup.
- Use the Healing Tool: Select the healing tool for finer adjustments.
- Save the Image: Save your work to keep the changes.
Using Paint.NET for Basic Edits
Paint.NET is great for simple edits. Here’s a quick guide:
- Open the Screenshot: Launch Paint.NET and open your image.
- Select the Clone Stamp: Choose the clone stamp tool from the toolbar.
- Set a Source Point: Hold the Ctrl key and click on a clean area.
- Paint Over Markup: Use the tool to cover the markup.
- Save the Image: Save your work to keep the changes.
Online Tools for Quick Edits
Online tools can help with minor edits. Here are some popular options:
- Pixlr: Offers many editing features, including clone and healing tools.
- Photopea: Similar to Photoshop, supports various editing tasks.
- Fotor: Easy to use for quick edits and markups removal.
Tips for Effective Markup Removal
Here are some tips to help you remove markups effectively:
- Use High-Resolution Images: Higher resolution makes editing easier.
- Take Your Time: Rushing can result in poor-quality edits.
- Zoom In: Zoom in to see details better and work precisely.
- Practice: The more you practice, the better you will get.
Frequently Asked Questions
What Is Markup On A Screenshot?
Markup includes text, arrows, shapes, or freehand drawings added to screenshots.
Why Remove Markup From A Screenshot?
Removing markup can restore the original image for better clarity or reuse.
Can I Remove Markup From A Jpeg?
Yes, tools like Photoshop can help remove markup from JPEG images.
Is It Possible To Remove Markup On Iphone?
Yes, you can use the Photos app to revert to the original image.
Conclusion
How to Remove Markup From Screenshot? It’s can be easy with the right tools. Whether you use Photoshop, GIMP, Paint. NET, or online tools, the steps are similar. Focus on using the clone and healing tools for best results. Remember to take your time and practice to improve your skills. With these techniques, you can restore any image to its original state.

