Markups are visual enhancements applied to photos. They include text, arrows, shapes, or freehand drawings. These markups help in various scenarios. They provide instructions, highlight specific areas, or aid in design projects. However, there are times when you need to remove them.
This guide will show you step-by-step instructions on how to remove markup from photos.
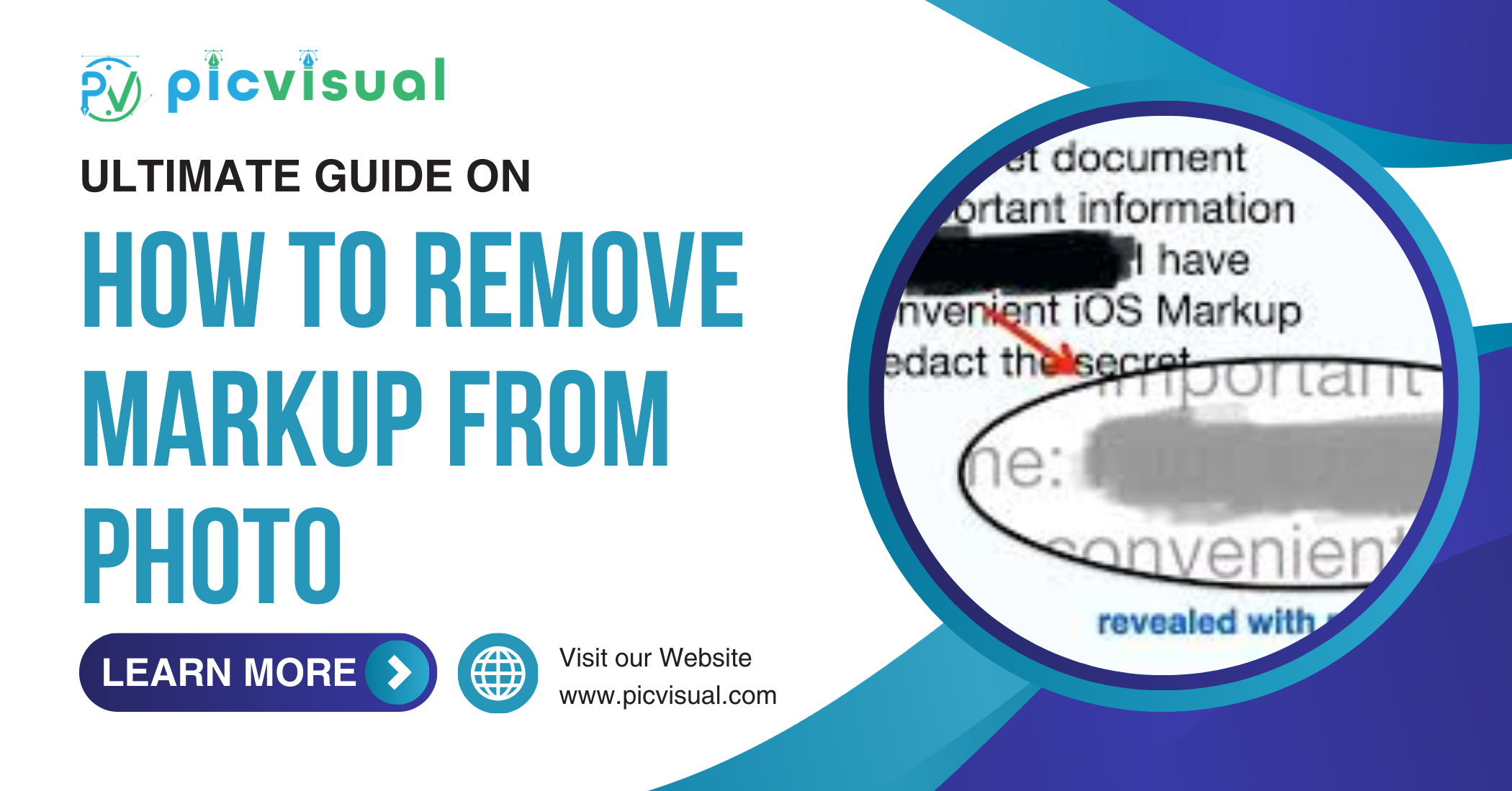
Why Remove Markup from Photos?
There are several reasons to remove markups from photos:
- Restoring Original Image: Sometimes, you want the photo in its original form.
- Professional Presentation: Removing markups can make the image look more professional.
- Privacy Concerns: Markups might contain sensitive information you want to erase.
Methods to Remove Markup from Photos
There are multiple ways to remove markup from photos. Here are some common methods:
1. Using Photo Editing Software
Photo editing software can be very effective. Here are some popular options:
- Adobe Photoshop: A professional tool with many features.
- GIMP: A free and open-source alternative to Photoshop.
- Paint.NET: A simple and easy-to-use photo editor.
Steps to remove markup using photo editing software:
- Open the Photo: Load the photo into the software.
- Select the Markup: Use tools like the lasso or magic wand.
- Erase or Clone: Use the eraser or clone tool to remove the markup.
- Save the Photo: Save the edited photo to your device.
2. Using Online Tools
If you don’t have editing software, use online tools. Here are some good options:
- Photopea: A web-based photo editor similar to Photoshop.
- Fotor: Another online editor with markup removal features.
- Pixlr: A free online photo editor with many tools.
Steps to remove markup using online tools:
- Upload the Photo: Upload your photo to the online tool.
- Select the Markup: Use selection tools to highlight the markup.
- Remove the Markup: Use the eraser or clone tool to remove it.
- Download the Photo: Save the edited photo to your device.
3. Using Mobile Apps
You can also use mobile apps to remove markups. Here are some popular options:
- Snapseed: A powerful photo editing app by Google.
- Adobe Photoshop Express: A mobile version of Photoshop.
- TouchRetouch: An app specifically designed to remove unwanted objects.
Steps to remove markup using mobile apps:
- Open the App: Launch the app on your mobile device.
- Import the Photo: Load the photo you want to edit.
- Select the Markup: Use selection tools to highlight the markup.
- Remove the Markup: Use the eraser or clone tool to remove it.
- Save the Photo: Save the edited photo to your device.
4. Using Built-in Tools
Some devices come with built-in photo editing tools. Here’s how to use them:
On iOS Devices:
- Open Photos App: Open the photo you want to edit.
- Tap Edit: Tap the Edit button at the top right.
- Use Markup Tool: Select the markup tool and erase the markup.
- Save the Photo: Tap Done to save the changes.
On Android Devices:
- Open Photos App: Open the photo you want to edit.
- Tap Edit: Tap the Edit button at the bottom.
- Use Markup Tool: Select the markup tool and erase the markup.
- Save the Photo: Tap Save to save the changes.
Tips for Effective Markup Removal
Here are some tips to help you remove markups effectively:
- High-Resolution Photos: Use high-resolution photos for better results.
- Backup Original: Always keep a copy of the original photo.
- Zoom In: Zoom in to get a better view of the markup.
- Use Layers: Use layers if your software supports them.
- Patience: Take your time to ensure a clean removal.
Frequently Asked Questions
How To Remove Text From A Photo?
Use photo editing software like Photoshop to erase text.
Can You Delete Shapes From Images?
Yes, most image editors allow shape removal.
Is It Possible To Remove Arrows From Photos?
Yes, use tools like GIMP or Photoshop.
What Software Removes Photo Markups?
Use Adobe Photoshop, GIMP, or Paint. NET.
Conclusion
Removing markup from photos is not difficult. Whether you use software, online tools, or mobile apps, the steps are simple. Follow this guide to restore your photos to their original state. Always keep a backup and take your time. Happy editing!

